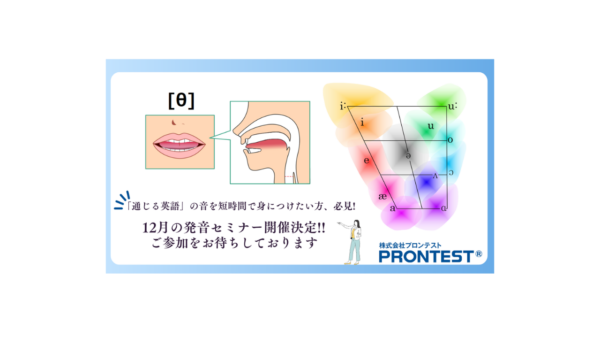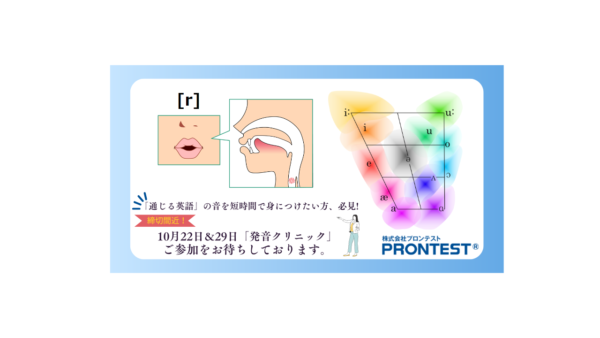発音からのTOEIC900点 2/10
こんにちは!
発音矯正ソフト「発音検定」でTOEIC900点を目指している、
プロンテストのオオガです!
試験勉強を始めて一週間。
早速壁にぶつかりました。
「th(θ/ð)の発音が苦手。」
thinkとか that の発音が苦手みたいなんです。
同じレッスン2の課題の子音であるfriendやfamous
などの時に使うfの発音記号は何度か発音したところで
100点を取ることができました。
このfの発音と同様にレッスン1の内容などにおいて、初めは低い点数だった単語でも繰り返し練習することで100点をとることができていたのですが、
今回の“th”の発音記号は何回テストしても100点が取れずだいぶ苦しめられています。
そこで、どうしたら100点とれるのか考えてみました。
発音の直し方
まず試したのは、
録音して採点結果の後に表示されるアドバイスにそのまま従って発音を繰り返し行ってみました。
結果、60点以下だった点数も80点などが増え、点数の平均は上がり始めたものの、100点満点を取ることは数回のみで継続して点数をだすことができませんでした。
ある程度点数が上がるという結果から、継続して正しい発音を繰り返し練習を行えば、点数は上がっていくのではないかと感じました。
しかし、私は10月にTOEICのテストで点数を取らなくてはいけないので今すぐに連続で満点を取りたいと思い次の策として、
とにかく何回も発音してみました。
色々な発音の仕方やイントネーションを変えてみるなど試してみて正解にたどり着かないかやってみました。
しかし、このやり方も同様に単発でなら100点をとることができるのですが、何度も100点をとることができませんでした。
満点を取ったときの感覚を忘れないように注意しながらやってみましたが、やはり継続して点数を取ることは難しく感じました。
ここまで何度も録音を繰り返し行い特に印象に残ったことは、
英語の発音の学習において独学の限界があるのではないか
ということでした。
例えば文法やリスニングは本屋さんなどに行けばたくさんの参考書が置いてあり、
自分の独学で学習することは当たり前のようにできますが、
発音が改善されるのは、発音をしてその発音に対するフィードバックがあって初めて上達すると思います
この発音検定は録音した音声を解析してくれて点数化し、アドバイスをくれるという点は優れていると思うのですが、苦手な音や難しい音に関して、そもそもの音の作り方・発音の仕方をもっと詳しく説明してくれたらより良いのではないかなと思いました。
人それぞれ苦手な発音、あると思います。
実際にどうやって発音するのか(口はどれくらいあけるのか、舌の位置はどこに置くかなど)という音の作り方を音素毎に一覧にした説明書のようなものがあったらいいなーと感じました。
⇒今後実際に作って見たいと思います。
この説明書や同じようなものをソフトのパッケージの中に入れておいたり、
ネットで公開するなどして、いつでも見れるわかりやすいものがあると1人で学習する際にとても便利だと思いました。
もちろん、文字を読むのがあまり得意ではない方や説明書があまりお好きでない方、
図で口の動きなどを確認した後に自分自身で実際に発音してみて、感覚的に発音を覚える、出来るようになる方もいらっしゃるのではないかと思います。
しかし、多くの方はなにかしらの発音記号でつまずいてしまいやすいと思います。
そんなとき説明書があれば最初に立ち返って、そもそもの音の出し方や発音の仕方から学びなおせるとより効果的に学習を進めることができると思います。
マイク調整
学習を続けていると何度やっても直らない箇所や苦手な部分って出てきますよね。
そんな時、私はふと思いました。
「もしかしてマイクが悪いんじゃないか?」
語学のE-ラーニングに必要不可欠なものとしてヘッドセットが挙げられると思います。
みなさんはどんなヘッドセットをお使いでしょうか。
私は当社がおすすめしているヘッドセットを使っているのですが、
どうしても点数が上がらない私は、マイクの性能が悪いから上手くいかないのではと思い始めました。
・マイクが周りの物音などを拾いそれが点数などの結果に影響しているのではないか。
・パソコンとの相性が悪いからマイクの性能が良くない
・そもそもヘッドセットの性能が悪いのではないか
と考えました。
しかしながら、そんなわけもなく
周囲の音に関しては、当社がおすすめしているヘッドセットにはノイズキャンセル機能がついており、ある程度の音は拾わずに声だけを拾ってくれるようになっているそうです。
また、ウィンドウズ10の私のパソコンとの相性はなんの問題もないようです。
しかし、マイクの設定はどうなっているのか気になったので
設定画面を開いてみました。
マイクの設定方法は大きく二通りあり、
一つ目はパソコンのサウンド設定画面の録音設定→「プロパティ」から調整する方法です。
こちらは自分でマイクの音量設定、マイクブーストの設定を行って調整します。
自分でできる分それぞれの声の大きさなど、好みに合わせた設定が可能ですが、
パソコン知識が充分でない私には設定をするのは少し難しく感じました。
そして、二つ目方法は発音検定のソフト自体に搭載されている
マイク調整ボタンから調整していく方法です。
そして、より細かく調整したい方はソフトのチュートリアルキーからWEBサイトに飛べるようになっており、そちらにはより詳しくマイクの調整方法が載っていますのでぜひご利用になってみてください。
マイクの性能も最高な状態で学習することにより、より正確な判定を行うことができ学習効果が上がると思います。
ぜひ調整してから、練習してみてください。
ただ、マイクボリュームを指定してもらうか、ソフト側で調整してくれれば、もっと安心して練習に取り組めるのにとは思いました。
アイコンの活用
上の画像の右下にあるアイコンを使うことでより便利に操作することが可能です。
例えば、一番左のアイコンは「もう一回繰り返す」機能があります。
もう一度発音を聞きたいときや一回で覚えられない時などに押すと一つ前の画面に戻ってくれるのでとても便利です。
「次のステップにスキップ」ができるアイコンや他にも便利な機能があるのでぜひ試してみて下さい。
ただ、レッスンを一通り終わらせた後に、もう一度ステップ3だけ学習したいときなどに、私はこの「次のステップにスキップできる」機能を活用しているのですが、
この機能に追加で「チャプター機能」のようなものが搭載されればより簡単に学習したい箇所にたどり着けて、便利になるのではないかと思いました。
そして、今回のセクションで大きく感じたのは
「発音検定」はもっと改善できるのではないか
ということです。
発音検定のソフトを使い始めて二週間ちょっと経ち、少しですが発音に対する意識が変わってきていることを実感しています。
しかし、それと同時にもっと改善することができるのではと感じています。
学習を進めていけば他にも学習の効率や効果を高めることができる改善箇所を見つけることができると思います。
発音検定をもっと効率よく、効果のある学習ができるソフトにしていきたいと思います。
そのためにも、「発音検定」、とことん使いこんでみたいと思います。
それでは、また次回お楽しみに~!
オオガ